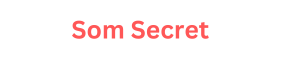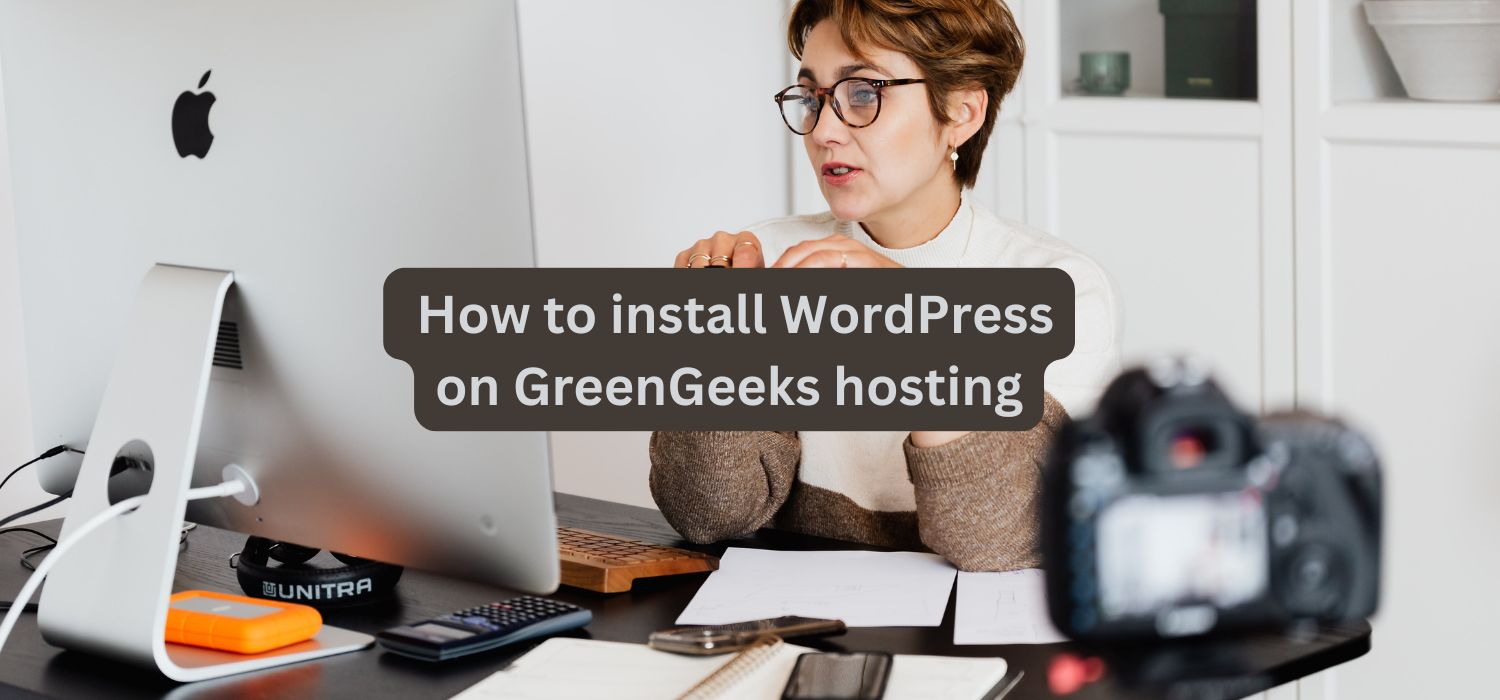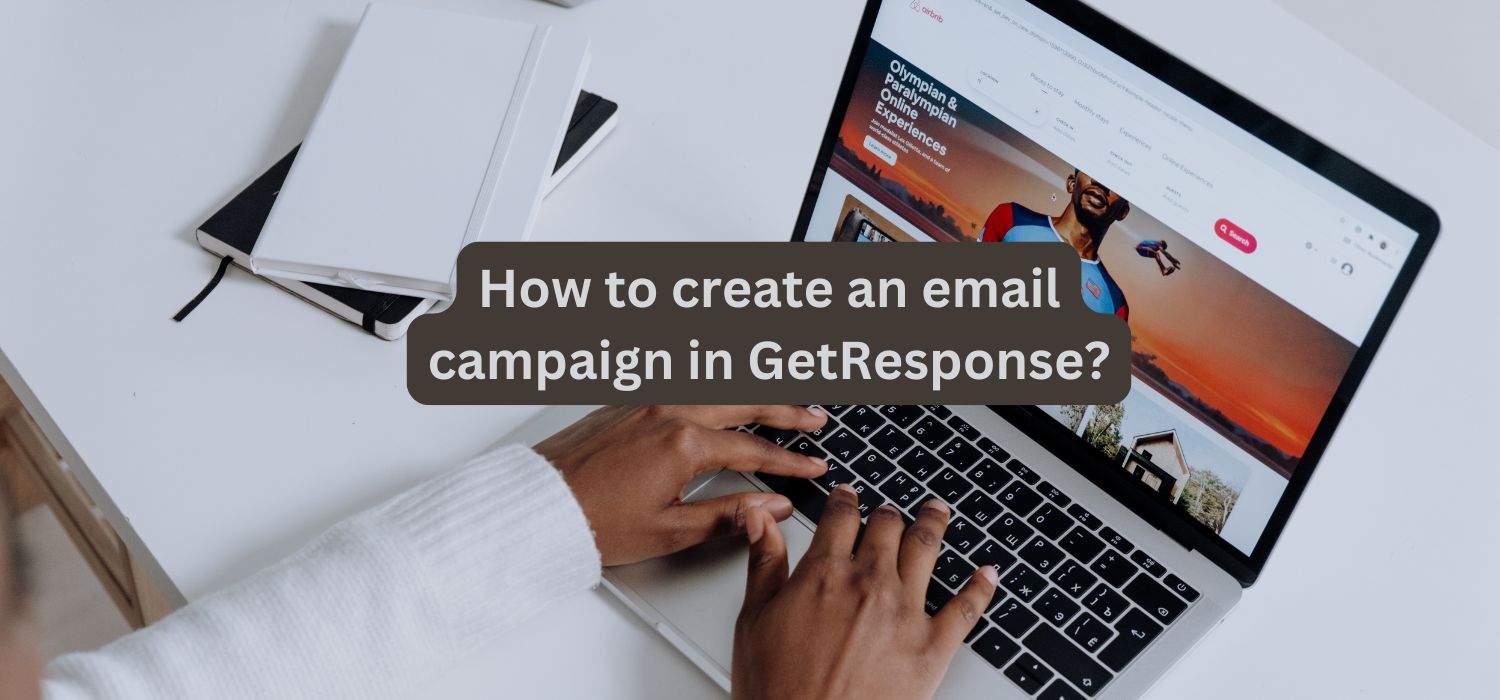Installing WordPress on GreenGeeks hosting is a straightforward process that allows you to set up your website quickly and efficiently. GreenGeeks is known for its eco-friendly hosting solutions and user-friendly features, making it an excellent choice for both beginners and experienced users. In this guide, we’ll walk you through the steps to install WordPress on GreenGeeks hosting, ensuring you get your site up and running smoothly.
Step 1: Sign Up for a GreenGeeks Hosting Plan
To begin, you’ll need to sign up for a hosting plan with GreenGeeks. Follow these steps:
- Visit the GreenGeeks Website: Go to GreenGeeks.com and click on the “Get Started” button.
- Choose a Hosting Plan: GreenGeeks offers various hosting plans, including Shared Hosting, VPS Hosting, and WordPress Hosting. For most users, the Shared Hosting plan is a great choice. Click on “Select” under the plan you want.
- Register a Domain Name: During the sign-up process, you’ll have the option to register a new domain name or use an existing one. Enter your desired domain name and proceed.
- Complete Your Account Details: Fill in your account and payment information. After reviewing your order, click “Checkout” to finalize your purchase.
Step 2: Access the GreenGeeks Control Panel
Once your account is set up, you’ll need to log in to the GreenGeeks Control Panel (cPanel) to manage your hosting account:
- Log In to Your Account: Go to the GreenGeeks login page and enter your credentials.
- Access cPanel: From the account dashboard, click on the “cPanel” link to enter the control panel.
Step 3: Install WordPress Using Softaculous
GreenGeeks provides an easy one-click installation of WordPress through the Softaculous App Installer. Here’s how to use it:
- Locate the Softaculous Installer: In the cPanel, scroll down to the “Softaculous Apps Installer” section. You can usually find it in the Software area.
- Select WordPress: Click on the WordPress icon. This will take you to the WordPress installation page.
- Click on ‘Install Now’: On the WordPress installation page, click the “Install Now” button to start the installation process.
- Choose Your Installation Settings:
- Choose the Protocol: Select either
http://orhttps://(the latter requires an SSL certificate). - Choose Domain: Select the domain where you want to install WordPress.
- In Directory: Leave this field blank if you want to install WordPress in the root directory (e.g., www.yourdomain.com).
- Choose the Protocol: Select either
- Site Settings: Enter your Site Name and Site Description. These can be changed later in the WordPress dashboard.
- Admin Account Settings:
- Admin Username: Choose a unique username for the WordPress admin account.
- Admin Password: Create a strong password for security.
- Admin Email: Enter your email address to receive notifications.
- Select Plugins (Optional): You may choose to install some optional plugins during the installation process. You can always add more later.
- Choose Theme (Optional): You can select a default theme to install, but you can also change the theme later.
- Advanced Options: Review the advanced options, including database settings and backup options. Make any necessary adjustments, but the defaults usually work fine for most users.
- Click ‘Install’: After filling out all the necessary fields, click the “Install” button at the bottom of the page.
Step 4: Wait for the Installation to Complete
After clicking “Install,” Softaculous will automatically install WordPress on your selected domain. This process typically takes just a few moments. Once completed, you’ll see a confirmation message along with the URLs to your new WordPress site and the admin dashboard.
Step 5: Access Your WordPress Dashboard
To start building your site, log in to your WordPress dashboard:
- Go to the Admin URL: Visit
www.yourdomain.com/wp-admin(replace “yourdomain.com” with your actual domain). - Enter Your Credentials: Use the admin username and password you created during the installation process.
- Begin Customizing Your Site: Once logged in, you’ll have access to the WordPress dashboard, where you can start customizing your site, adding content, installing themes, and configuring settings.
How to create a professional email address with GreenGeeks?
Establishing a professional email address is essential for any business, as it enhances credibility and promotes brand recognition. GreenGeeks, a popular web hosting provider, offers an easy way to create professional email addresses as part of their hosting packages. In this guide, we’ll walk you through the steps to create a professional email address using GreenGeeks.
Step 1: Sign Up for a GreenGeeks Hosting Plan
To create a professional email address with GreenGeeks, you first need to sign up for one of their hosting plans. If you haven’t already, visit the GreenGeeks website and select a hosting plan that suits your needs. They offer a variety of options, including shared hosting, VPS hosting, and dedicated servers, all of which come with email hosting capabilities.
1.1 Choose Your Hosting Plan
- Select the Right Plan: Review the features and pricing of each plan, then choose one that meets your business requirements. For most small businesses, the shared hosting plan is often sufficient.
- Register a Domain: If you don’t already have a domain, you can register a new one during the signup process. Your domain will be part of your professional email address (e.g., yourname@yourdomain.com).
1.2 Complete Your Purchase
Follow the prompts to complete your purchase, providing your payment details and any necessary information. After completing your order, you will receive a confirmation email with your account details.
Step 2: Log In to Your GreenGeeks Account
- Access the GreenGeeks Dashboard: Visit the GreenGeeks website and click on the “Login” button located at the top right corner of the page. Enter your account credentials to access your hosting dashboard.
- Navigate to the cPanel: Once logged in, find the option for cPanel, usually available in the account management section. cPanel is the control panel that allows you to manage your hosting account, including email accounts.
Step 3: Set Up Your Professional Email Address
- Find the Email Section: In cPanel, look for the “Email” section. You will find various options related to email management.
- Click on ‘Email Accounts’: Select the “Email Accounts” icon to access the email setup area. This is where you can create and manage your professional email addresses.
- Create a New Email Account:
- Fill in Your Email Details:
- Email Address: Enter your desired email address name (e.g., info, contact, or your name).
- Domain: Choose the domain you want to associate with the email address if you have multiple domains.
- Password: Create a strong password for your email account. It’s essential to use a combination of letters, numbers, and symbols for security.
- Storage Space: Set the mailbox quota if you want to limit the storage space for this email account.
- Fill in Your Email Details:
- Click ‘Create Account’: After filling in the required information, click the “Create Account” button to finalize the setup. Your new professional email address will be created instantly.
Step 4: Access Your Professional Email Account
- Webmail Login: GreenGeeks provides a webmail interface to access your email account. To log in, go to the GreenGeeks webmail login page. You can also access it directly via your domain by typing
http://yourdomain.com/webmail. - Enter Your Credentials: Use your newly created email address and password to log in. Once logged in, you can send, receive, and manage your emails from the webmail interface.
Step 5: Set Up Email Forwarding (Optional)
If you want to manage multiple email addresses efficiently, you can set up email forwarding. This allows you to have multiple email addresses that forward to a single inbox.
- Return to the cPanel: Go back to your cPanel dashboard.
- Find ‘Forwarders’: Click on the “Forwarders” option in the Email section.
- Add Forwarder: Click on “Add Forwarder,” then enter the email address you want to forward and specify the destination email address. This way, all emails sent to the forwarding address will be redirected to your primary inbox.
Step 6: Configure Email Client (Optional)
For added convenience, you may want to configure your professional email address in an email client such as Microsoft Outlook, Apple Mail, or Thunderbird.
- Locate Email Settings: In your cPanel, find the “Email Accounts” section again. Next to your newly created email account, click on “Connect Devices” or “Set Up Mail Client.” This will display the settings needed to configure your email client.
- Enter Settings in Email Client: Use the provided settings (incoming/outgoing mail servers, port numbers, etc.) to set up your email account in the client of your choice.
Creating a professional email address with GreenGeeks is a simple process that can significantly enhance your business’s professionalism and credibility. By following these steps, you’ll have your new email address up and running in no time. Whether you’re using it for client communication, marketing campaigns, or customer support, a professional email address is a vital tool in building a successful online presence
Conclusion
Installing WordPress on GreenGeeks hosting is a quick and easy process, allowing you to launch your website in no time. With GreenGeeks’ user-friendly interface and reliable performance, you’ll have everything you need to create and manage your site effectively. Now that your WordPress site is up and running, you can start adding posts, pages, and plugins to enhance its functionality and appeal.