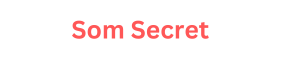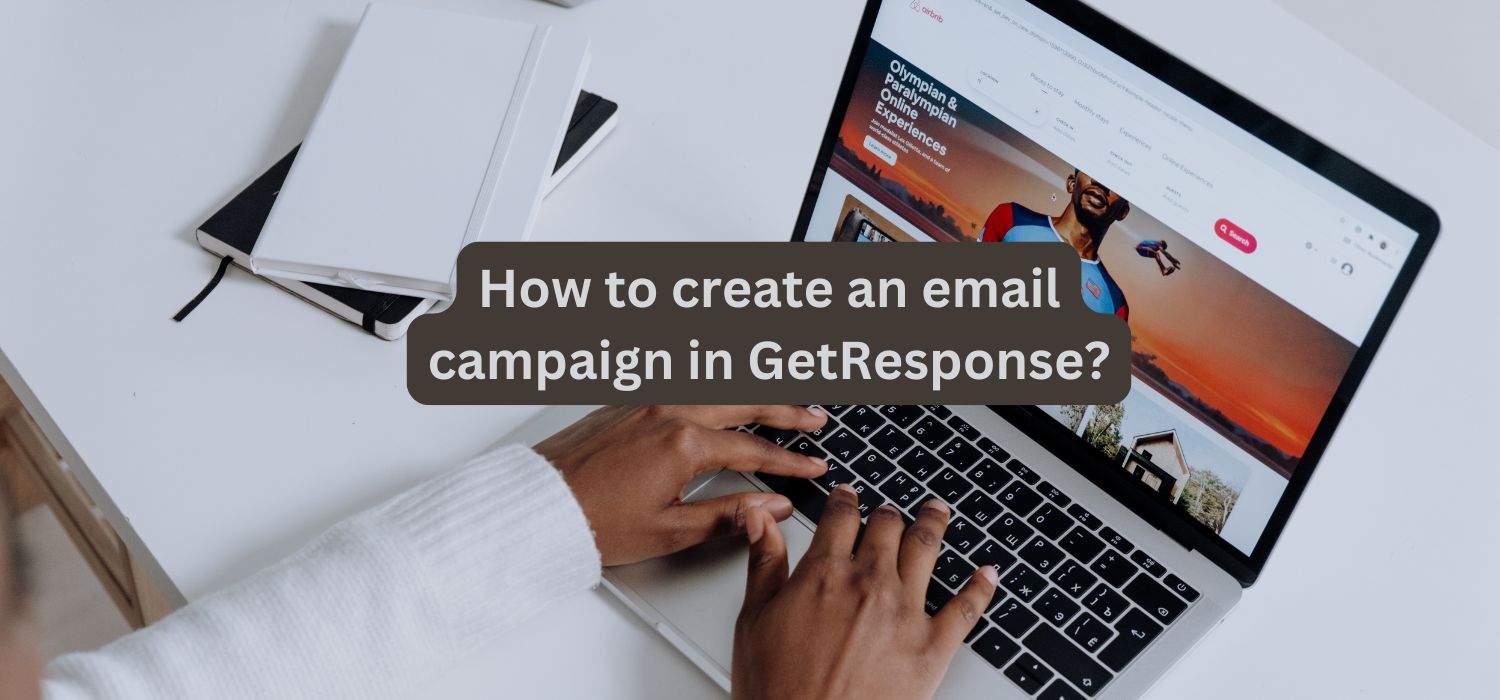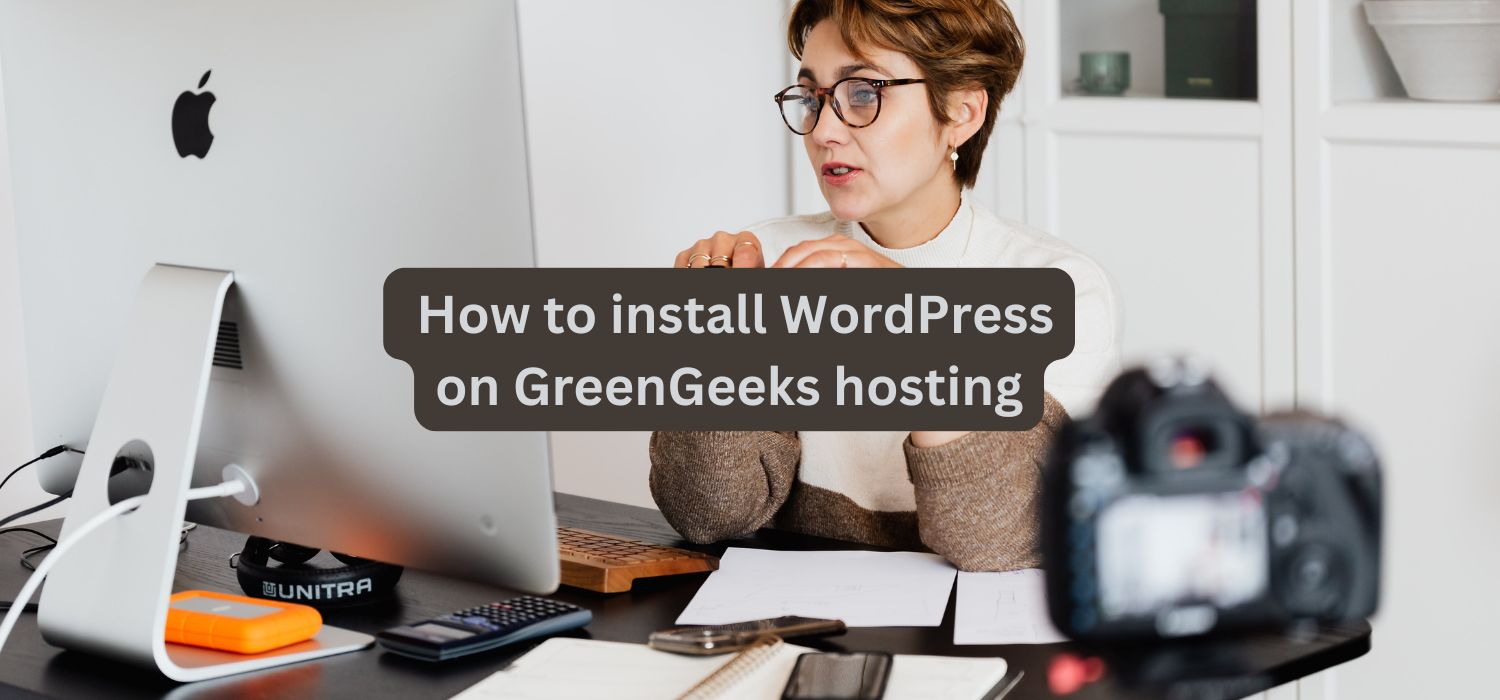Email marketing remains one of the most effective strategies for engaging with customers and driving conversions. GetResponse is a powerful platform that simplifies the process of creating, managing, and analyzing email campaigns. In this guide, we will walk you through the steps to create an effective email campaign in GetResponse, ensuring that your messages reach the right audience and achieve your marketing goals.
Step 1: Sign In to Your GetResponse Account
To get started, sign in to your GetResponse account. If you don’t have an account yet, you can easily create one by visiting the GetResponse website and signing up for a free trial. Once you’re logged in, you’ll be directed to the dashboard, where you can access all the tools needed to create your email campaign.
Step 2: Create a New Email Campaign
- Navigate to the Email Section: On the left sidebar of your dashboard, click on the “Email Marketing” option. This will take you to the email management section.
- Select ‘Create Campaign’: Look for the button labeled “Create Campaign” or “Create” at the top of the page. Clicking this will initiate the process of setting up your new email campaign.
Step 3: Choose the Type of Email Campaign
GetResponse allows you to create different types of email campaigns, including newsletters, automated emails, and autoresponders. Choose the type that best fits your objectives:
- Regular Email: For one-time promotional messages or newsletters.
- Automation: To set up a series of emails triggered by specific actions or events.
- Autoresponder: For scheduled emails sent in response to user interactions, such as signing up for your list.
Step 4: Set Up Your Campaign Details
- Enter Campaign Name: Start by giving your campaign a descriptive name that reflects its content or purpose. This name is for internal use only, helping you identify the campaign later.
- Select Your Email List: Choose the list of contacts you want to target with this campaign. You can create multiple lists based on different segments of your audience.
- Set Your Email Subject: Craft an engaging subject line that grabs attention and encourages recipients to open the email. Remember, a good subject line can significantly impact your open rates.
Step 5: Design Your Email
- Choose an Email Editor: GetResponse offers two main email editors: the Drag & Drop Editor and the HTML Editor. The Drag & Drop Editor is user-friendly and perfect for beginners, while the HTML Editor is ideal for those with coding skills.
- Select a Template: Browse through the pre-designed templates or create a design from scratch. Select a template that aligns with your brand and message.
- Customize Your Email: Use the editor to add your content, including text, images, buttons, and social media links. Ensure that your design is visually appealing and mobile-responsive. You can easily drag and drop elements to arrange them as you like.
- Personalize Your Content: Utilize personalization tags to address your recipients by their names or customize content based on their preferences. Personalized emails often lead to higher engagement rates.
Step 6: Configure Your Email Settings
- Set From Name and Email Address: Specify the name and email address that recipients will see when they receive your email. Use a recognizable name to build trust with your audience.
- Choose Tracking Options: Enable tracking options to monitor the performance of your email campaign. GetResponse provides analytics that can help you understand open rates, click rates, and other key metrics.
- Schedule Your Campaign: Decide whether you want to send the email immediately or schedule it for a later date and time. Scheduling your campaign can help you target your audience at the optimal moment.
Step 7: Preview and Test Your Email
Before sending your email, it’s crucial to preview it to ensure everything looks great. Use the “Preview” option to see how your email will appear on both desktop and mobile devices. Additionally, send a test email to yourself or a colleague to check for any errors or formatting issues.
Step 8: Launch Your Campaign
Once you are satisfied with your email design and settings, it’s time to launch your campaign. Click the “Send” or “Schedule” button, depending on your choice from the previous step. If you scheduled it, GetResponse will automatically send the email at the designated time.
Step 9: Analyze Your Campaign Performance
After your email campaign has been sent, it’s important to analyze its performance. Go to the “Email Reports” section in GetResponse to view detailed analytics on opens, clicks, bounces, and unsubscribes. This data will provide insights into how your audience engaged with your email and help you make informed decisions for future campaigns.
How to set up autoresponders in GetResponse?
Autoresponders are a powerful tool in email marketing, allowing you to send automated emails to your subscribers based on specific triggers or schedules. With GetResponse, setting up autoresponders is a straightforward process that can help you nurture leads, engage customers, and maintain consistent communication with your audience. In this guide, we’ll walk you through the steps to effectively set up autoresponders in GetResponse.
Step 1: Sign In to Your GetResponse Account
To get started, log in to your GetResponse account. If you don’t have one, you can easily sign up for a free trial on the GetResponse website. Once you’re logged in, you’ll find yourself on the dashboard, where you can access various tools and features for your email marketing campaigns.
Step 2: Navigate to the Autoresponders Section
- Access the Email Marketing Menu: On the left sidebar of your dashboard, click on the “Email Marketing” option. This will take you to the email management section.
- Select ‘Autoresponders’: Within the Email Marketing menu, find and click on the “Autoresponders” tab. This will direct you to the autoresponder setup area.
Step 3: Create a New Autoresponder
- Click on ‘Create Autoresponder’: Look for the button labeled “Create Autoresponder” or “Add Autoresponder.” Clicking this will initiate the setup process.
- Choose Your Email List: Select the email list that you want to use for your autoresponder. If you have multiple lists, ensure you choose the correct one to target the right audience.
Step 4: Set Up Autoresponder Details
- Enter Autoresponder Name: Provide a descriptive name for your autoresponder. This name is for internal use only, helping you identify the autoresponder later.
- Choose Trigger Options: Set the trigger for when the autoresponder will be sent. You can select options such as:
- Immediately: Sends the email as soon as someone subscribes to your list.
- After a Specific Time: Delays the email for a set number of hours or days after the trigger event (e.g., after sign-up).
- Select the Time of Day: If you choose to send the autoresponder after a specific time, you can also set the exact time of day for delivery. This feature can help optimize your email’s open rates based on when your audience is most active.
Step 5: Design Your Autoresponder Email
- Choose an Email Editor: GetResponse provides two primary email editors: the Drag & Drop Editor and the HTML Editor. The Drag & Drop Editor is user-friendly, making it easy to design beautiful emails without coding knowledge.
- Select a Template: Browse through the pre-designed templates or create your email from scratch. Choose a template that aligns with your brand and the message you want to convey.
- Customize Your Email: Use the editor to add your content, including engaging text, images, buttons, and social media links. Ensure that your design is visually appealing and mobile-responsive.
- Personalize Your Content: Utilize personalization tags to make your emails more engaging. For instance, you can include the subscriber’s name or tailor content based on their preferences and behavior.
Step 6: Configure Autoresponder Settings
- Set From Name and Email Address: Specify the name and email address that recipients will see when they receive your autoresponder email. Using a recognizable name helps build trust and increases open rates.
- Enable Tracking Options: Activate tracking options to monitor the performance of your autoresponder. GetResponse provides analytics that helps you analyze open rates, click rates, and other key metrics.
- Set Advanced Options: Depending on your needs, you can also configure additional options such as segmenting your audience, adding tags to subscribers, or enabling a “send to” feature for specific groups.
Step 7: Review and Save Your Autoresponder
Before finalizing your autoresponder, take a moment to review all the details, including the design, content, and settings. Once you’re satisfied with everything, click the “Save” button to activate your autoresponder.
Step 8: Test Your Autoresponder
- Send a Test Email: It’s a good practice to send a test email to yourself or a colleague to check for any errors or formatting issues. This will help ensure that your autoresponder looks good and functions correctly.
- Check Delivery Timing: If your autoresponder is set to be sent after a delay, you may need to wait for the specified time to verify its delivery. Monitor the results to see how it performs with your audience.
Conclusion
Creating an email campaign in GetResponse is a straightforward process that can greatly enhance your marketing efforts. By following these steps, you can design compelling emails that resonate with your audience, driving engagement and conversions. As you continue to use GetResponse, remember to analyze your campaign performance regularly to refine your strategies and achieve even better results in the future.